-
[구글 스프레드시트] TRIM 함수로 공백 삭제 방법구글/구글 스프레드시트 2022. 9. 2. 17:42반응형
누군가 공유해준 엑셀이나 스프레드시트에서 공백 문자를 제대로 처리하지 않고 보내는 경우가 있습니다. 이러면 문자열을 편집할 때, 이쁘지 않게 글자가 배치? 되는 경우가 종종 있습니다. 엑셀에서처럼 구글 스프레드시트에도, 공백 문자를 제거하는 함수로 TRIM 이 있습니다. 이번에는 문자열 관리의 필수 함수인 TRIM 함수를 소개해보겠습니다.
TRIM 함수 사용 목적
- 스프레드시트의 앞뒤 공백 문자 제거
- 중간의 중복된 문자열 삭제
: 예) 나무 사랑 → 나무 사랑
TRIM 함수 형식
=TRIM( TEXT 또는 셀위치)- TEXT : 공백을 제거할 문자열이나 셀의 위치
TRIM 함수 사례
- TRIM("나무 사랑") → "나무 사랑"
- TRIM(" 앞 두개 공백") → "앞 두개 공백"
- TRIM("뒤 두개 공백 ") → "뒤 두개 공백"
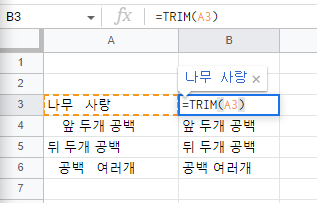
더 편하게 공백을 제거하고 싶다면?
만약 함수의 인자로 변수를 제외하기 위해 공백문자를 제거한다면, TRIM 함수를 사용하시는 것이 좋습니다.
단, 특정 칼럼의 지저분한 공백 문자등을 한 꺼번에 정리하고 싶다면,
구글 스프레드시트에서 기본적으로 제공하는 정리 기능을 사용하는 것도 방법입니다.▶ 정리 기능 위치 : "데이터>데이터 정리>정리 제안사항"
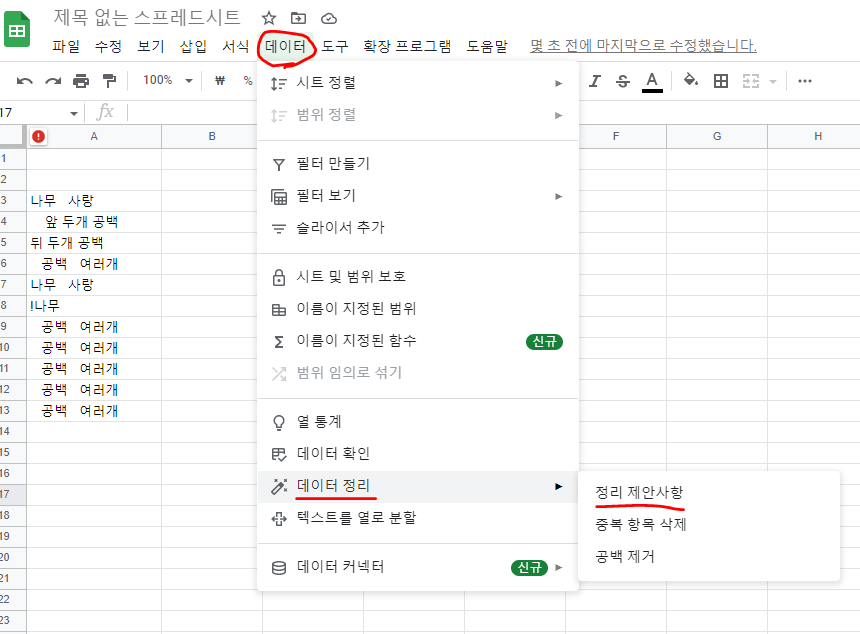
최근에는 같은 메뉴의 "정리 제안사항"으로 자동적으로 중복, 공백을 제거할 수 있습니다.
아래는 "정리 제안사항" 표시된 중복되는 공백 문자들입니다. 중복문자를 시각적으로 확인할 수 있어 더 좋습니다.
제안 사항을 확인하고, 아래 붉은색으로 표시된 "모두 삭제" 클릭하면 됩니다.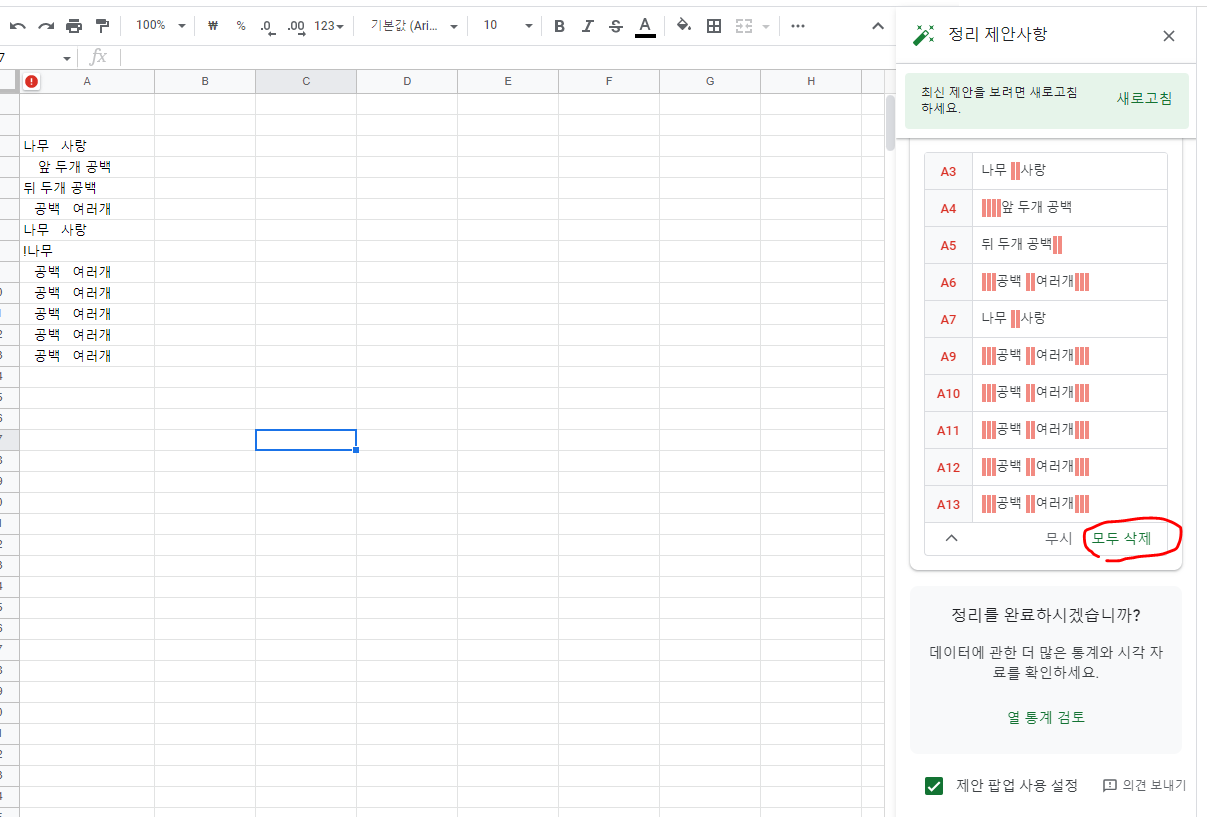
이상 구글 스프레드시트 TRIM 함수였습니다.
반응형'구글 > 구글 스프레드시트' 카테고리의 다른 글
[구글스프레드시트] UNIQUE 함수로 중복 제거하기 (0) 2022.09.05 [구글 스프레드시트] REPLACE 함수로 특정 위치 대체하기 (1) 2022.09.02 구글 스프레드시트 - IF, IFERROR 함수로 조건 별로 집계하기 (0) 2022.09.01 구글 스프레드시트로 엑셀(XLSX) 파일 연동하고 편집하기 (1) 2022.08.31 구글스프레드시트, SPLIT 함수로 문자열 잘라보기 (0) 2022.08.29